安全な通信を行うための証明書の設定
STEP3:証明書のインストール手順
(10)[全般]タブをクリックし,[証明書のインストール]ボタンをクリックします。
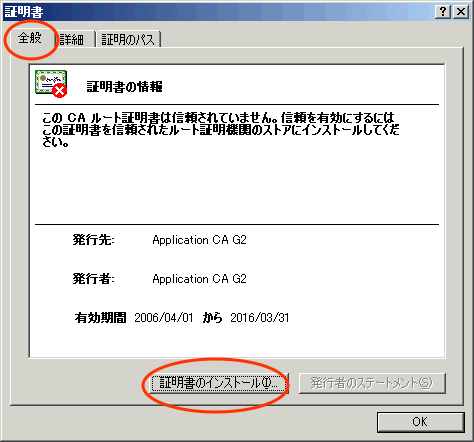
(11)[次へ]ボタンをクリックします。
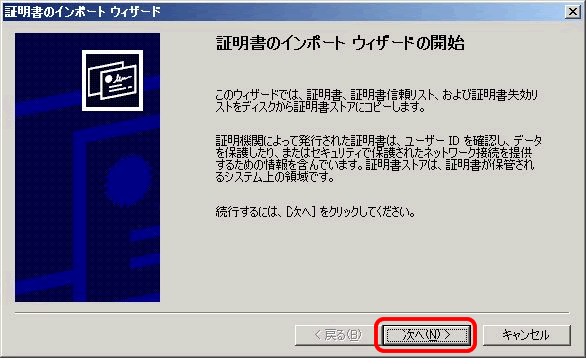
(12)「証明書をすべての次のストアに配置する」にチェックして,[参照]ボタンをクリックします。
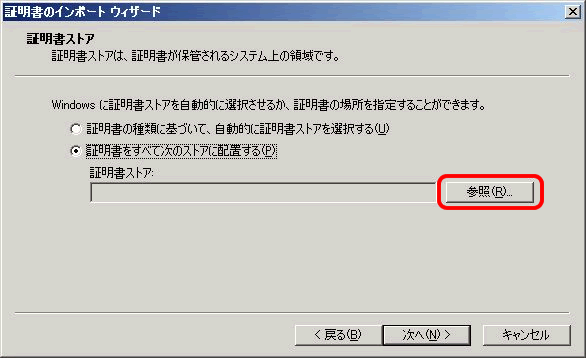
(13)「信頼されたルート証明機関」を選択し,[OK]ボタンをクリックします。
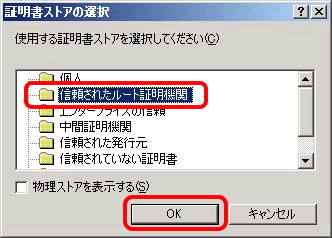
(14)「証明書ストア」欄に「信頼されたルート証明機関」と表示されていることを確認し,[次へ]ボタンをクリックします。
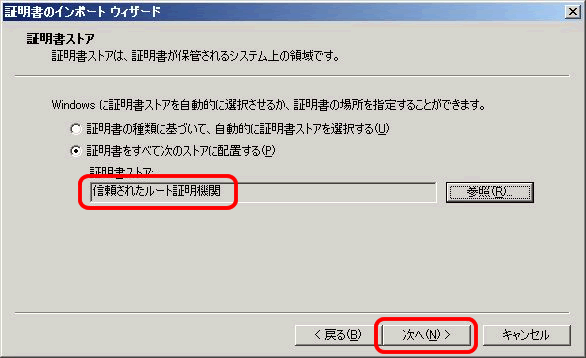
(15)ユーザが選択した証明書ストアが「信頼されたルート証明機関」になっているか確認し,[完了]ボタンをクリックします。
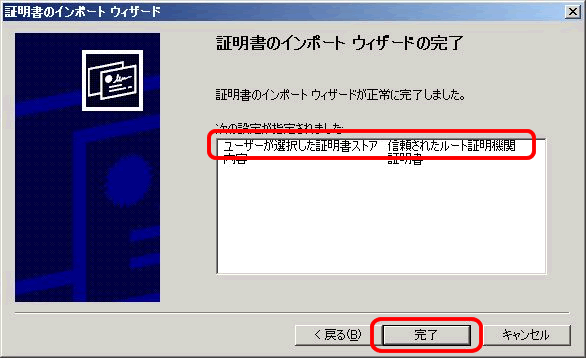
(16)[はい]ボタンをクリックします。
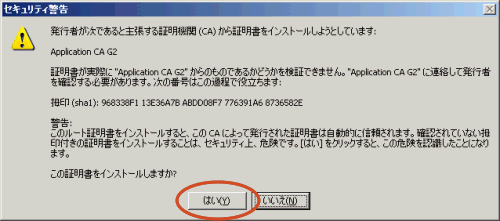
(画面はWindows XP SP2の例です)
(17)[正しくインポートされました。]のメッセージが表示されることを確認し,[OK]をクリックします。
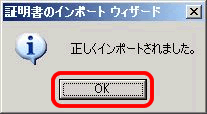
(18)[OK]をクリックして画面を閉じます。
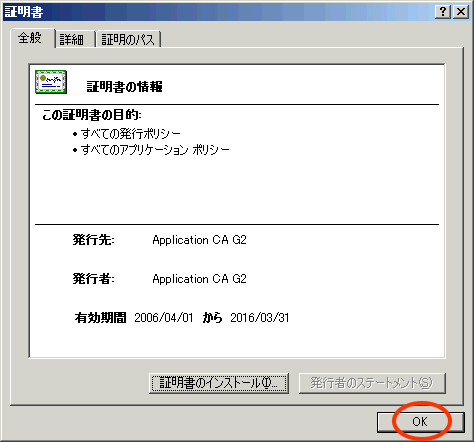
以上で証明書の取り込みは完了です。
引き続き証明書の設定を行います。
(19)Windowsの[スタート]ボタンより,[設定]-[コントロールパネル]の順に選択し,[インターネットオプション]をダブルクリックして開きます。 開いたら[コンテンツ]タブをクリックします。
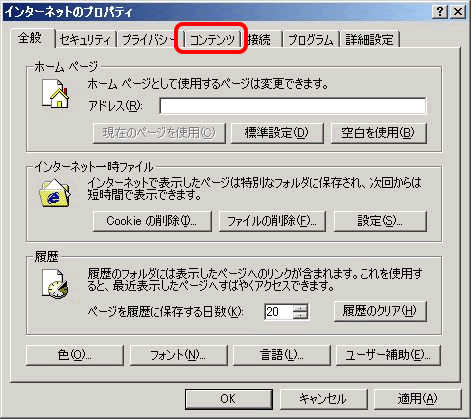
(20)画面中央の[証明書]ボタンをクリックします。
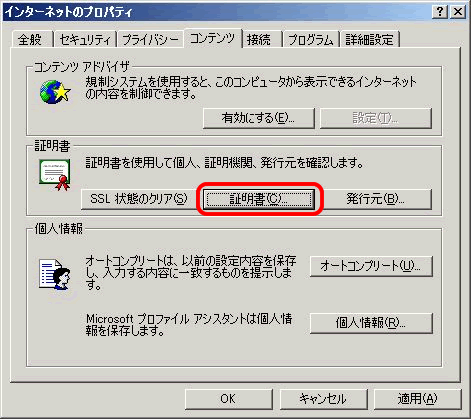
(21)[信頼されたルート証明機関]タブをクリックします。
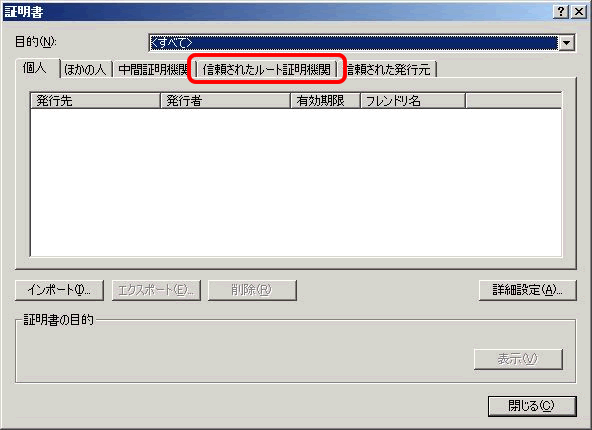
(22)[発行先]の中から[Application CA G2]を選択し,[表示]をクリックします。
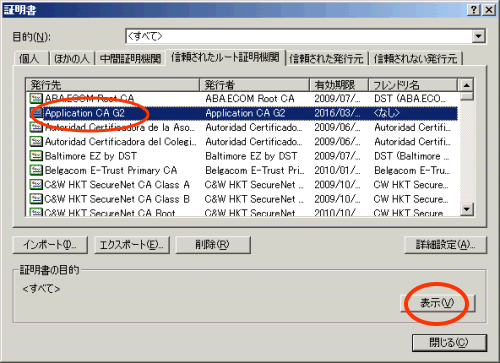
(23)[詳細]タブをクリックします。
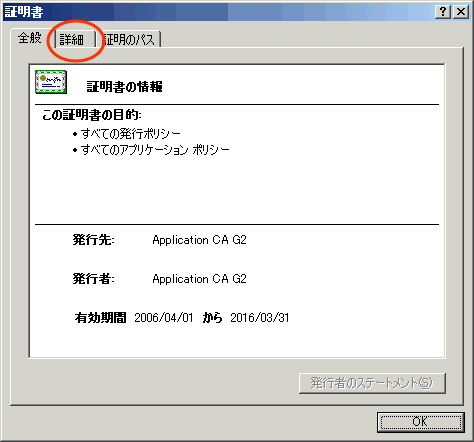
(24)[プロパティの編集]をクリックします。
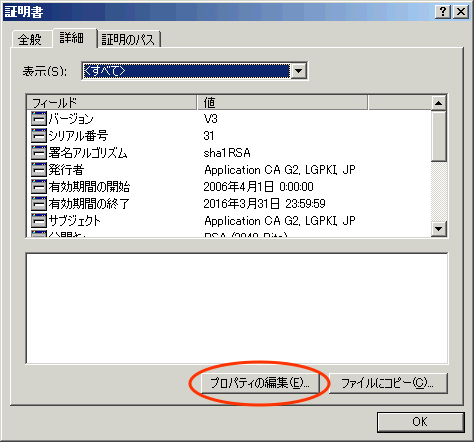
(25)[次の目的だけを有効にする]にチェックします。目的の一覧から[サーバー認証]と[電子メールの保護]のみをチェックし,そのほかの項目は全てチェックを外して[OK]をクリックします。(24)の画面に戻るので,そちらも[OK]をクリックします。
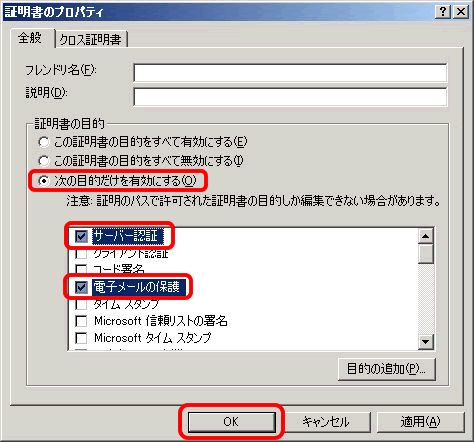
(26)[発行先]の中から[Application CA G2]を選択し,[証明書の目的]が[電子メールの保護]と[サーバー認証]のみであることを確認し,[閉じる]をクリックします。
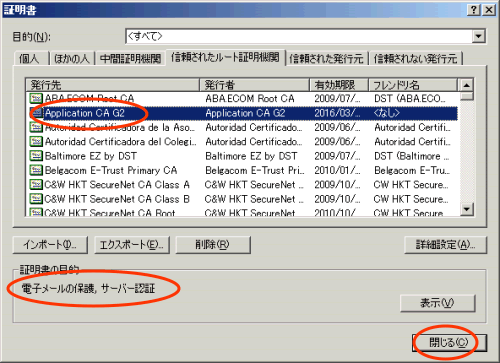
(27)[OK]をクリックし,画面を閉じます。
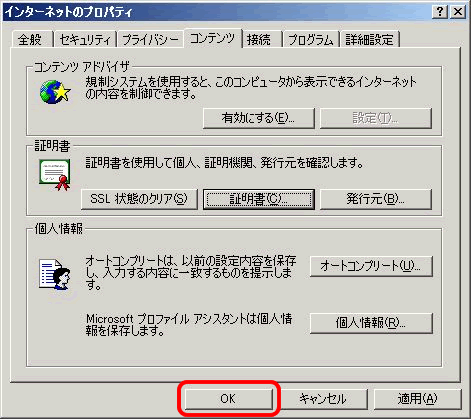
これで証明書の取り込み,設定はすべて完了しました。